General
Do you have a question and need to contact the support team? Sendinblue offers support in 6 languages: English, Spanish, French, Italian, Portuguese, and German.
Support tips
SEARCH THROUGH OUR RESOURCES
Before contacting the support team, do not hesitate to search through our resources:
- Sendinblue Help Center – Have a question about how to use Sendinblue? Find the answer to your question in one of our help articles.
- Sendinblue Blog – Want to stay on top of the latest email marketing trends? Read our blog articles to learn all the tips & tricks there is to know.
- Sendinblue Academy – Want to become a successful email marketer? Learn everything about email marketing with our full video course.
- Sendinblue’s YouTube channel – Eager to learn the ropes of email marketing? Watch our video tutorials and webinars to quickly learn how to use Sendinblue to grow your business.
Additionally, the support team may recommend some of these resources to guide you in solving your problem.
SHARE YOUR SUPPORT ID
Make sure to share your support ID with the support team to help them identify your account.
- Log into Sendinblue.
- Click your name in the top-right corner of the screen.
- Select Support & tickets.
- Your support ID is displayed on the page:
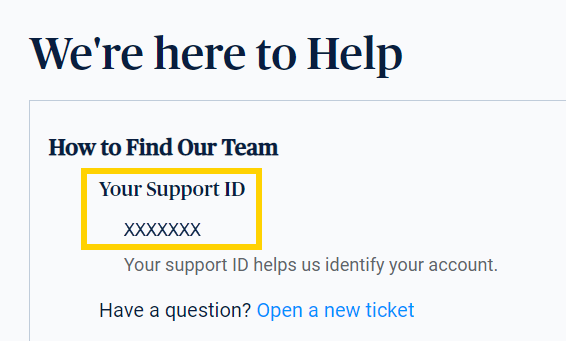
Support options
Sendinblue offers the following channels to contact the support team:
- Support tickets
- Phone support (available for Premium and Enterprise plans)
 SUPPORT TICKETS
SUPPORT TICKETS
To open a new support ticket:
- Log into Sendinblue.
- Click your name in the top-right corner of the screen.
- Select Support & tickets.
- Click Open a new ticket.
- Fill in your support ticket with any relevant information:
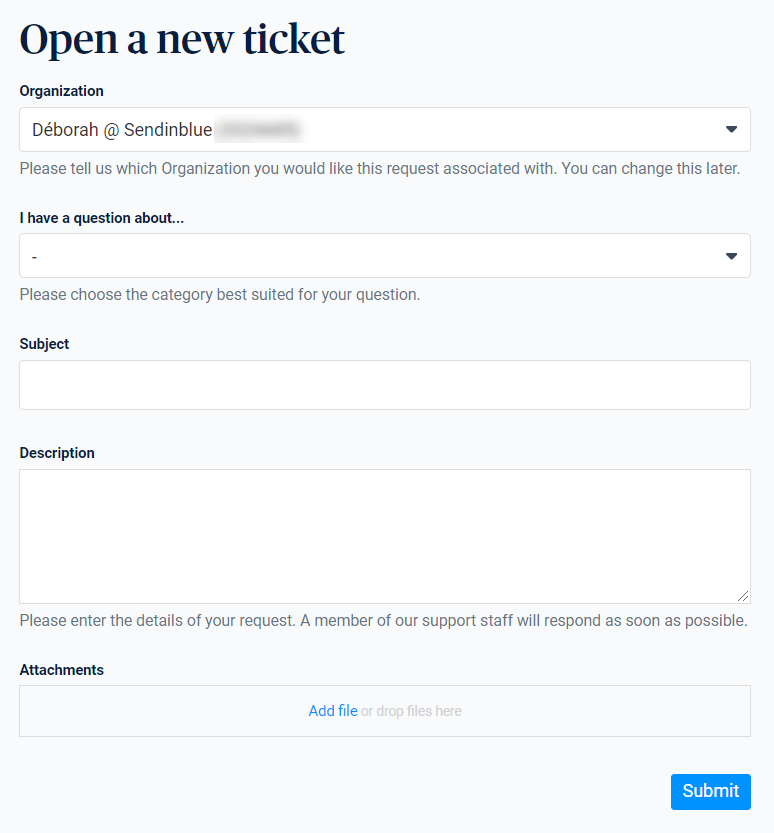
- When you are ready, click Submit to create your support ticket.
A member of the support team will respond to your request as soon as possible.
 PHONE SUPPORT
PHONE SUPPORT
 Good to know
Good to knowPhone support is currently available for Premium and Enterprise plans, from Monday to Friday. Compare our plans here.
To reach us by phone:
- Log into Sendinblue.
- Click your name in the top-right corner of the screen.
- Select Support & tickets.
- Call the phone number that corresponds to your country.
A member of the support team will answer and solve your question on the phone.
To close your account, please follow these steps.
- Click on your account name in the top-right corner of your account.
- Select your email address in the drop-down list to access your account.
- Click Settings in the left sidebar.
- Scroll to the bottom of the page and select Close your account.
Free plan accounts that have not been used for 90 days will be automatically deleted.
Prior to the account deletion, clients receive an email to let them know their account will be deleted. To prevent your account from being closed, you’ll have to log into it.
To make sure you are in the best position to be successful using Sendinblue, we have created an onboarding process to help you out.
Before we go over the onboarding process step by step you can also watch this video on how to create and complete the onboarding on your Sendinblue account.
Security
You might have received an email similar to this one:

WHAT DOES IT MEAN?
For security reasons, Sendinblue filters login attempts to accounts.
Each time a user makes an API call, their IP address is registered on the platform and analyzed. If the IP is considered as suspicious, we either automatically refuse it or we send a verification email to the owner of the account to get a confirmation.
 Good to know
Good to knowHow to know if your account was compromised
Here are some signs that can indicate that your account was compromised:
- Your credentials stop working. When trying to log into Sendinblue, an error message says that you used an incorrect email address or password. When encountering this error message, always double-check your credentials to ensure they are correct.
- Unfamiliar emails have been sent from your account. Sometimes, hackers don’t change your password but take over your account to send spam emails or retrieve some of your information.
- You receive a lot of complaints from contacts. If you receive an unusual number of complaints from contacts reporting your emails as spam, this might indicate someone else is using your account.
- There are contacts in your contact lists that you don’t remember adding. If you notice that additional contacts have been added to your contact lists, but you have not added them yourself, this might indicate someone else is using your account.
- You receive random notification emails. Suppose you have received an unexpected password reset email or a random notification email from Sendinblue noticing a login attempt made from an unknown device. In that case, this might mean that someone is trying to access your account.
 Good to know
Good to knowThese signs could also be a false alert coming from the other users on your account. If several users are using your account, contact them to ensure they have not made any of these changes to your account without your knowledge.
What to do if my account has been compromised?
If you think your account was compromised, create a ticket or contact us here to inform us. We will suspend your account to avoid any fraudulent content from being sent until you complete the following actions:
- Update your password.
- Delete your existing API keys and create new ones.
- Enable two-factor authentication (2FA) to add a layer of security to your account.
- Check your trusted devices to make sure you know them all, and remove any trusted device you may have a doubt about. Removing a trusted device will automatically end any open sessions on that device.
- Investigate the incident internally to understand how it happened and what you can do to prevent it from happening again in the future.
 Important
ImportantWe will not be able to revalidate your account until you can identify the cause of this hack and the steps you have taken to prevent this from happening again.
Possible reasons for compromised account
There are a few reasons an account can be compromised:
- Your computer could have been infected with malware that records everything you type. All of your passwords, including your Sendinblue password, could have been stolen by a hacker. Run an antivirus analysis to check.
- The external framework (such as Laravel) that you are using could have been left open. Some of your passwords, including your Sendinblue password, could have been stolen by a hacker.
- A former employee who had been granted access to your account in the past could have attempted to compromise your account or change your password.
- Your API keys and script could have been published in public mode on “git” platforms and should be published in private mode instead.
- You could have connected your SMTP with an email client like Thunderbird or Outlook. If you have, run an antivirus analysis to check.
Best practices to prevent having your account compromised
- Use a strong password. You can check how secure your password is by heading to How Secure Is My Password. The site will let you know if your password is strong enough or if you should revise it to something more complex.
- Enable two-factor authentication (2FA). If someone signs in from a new or unauthorized device, they will have to provide a code only sent to you by SMS or through an authenticator app on your phone.
- Use a password manager. It is helpful to use a password manager to keep track of your passwords for you. Most password managers can even generate strong randomized passwords for you.
- Install antivirus software. Regularly run antivirus scans on your device to check if your device is infected with adware or a potentially unwanted program.
- Only log into your account from your own device. If you have to use a public or shared device, make sure you log out afterward.
- Don’t click suspicious links in emails or texts. Hackers often send links via email or text that look legitimate but allow them to steal your information once clicked on. As a general rule, never open links or download attachments from unknown senders.
Sendinblue has a very strict anti-spam policy. Indeed, it is crucial that emails and SMS campaigns and other sorts of solicitation are expected by their recipients and contain only authorized content.
User non-complying with our current Anti-spam Policy risk immediate suspension or restriction of their account, in accordance with the suspension process described in our General Conditions of Use.
Consent of the recipients
Sendinblue requires its users to ask for the consent of their contacts, according to three points:
- Active : the contact has to check a checkbox to subscribe to the newsletter AND the registration checkbox CAN’T be pre-checked
- Explicit : the contact knows which kind of messages they will receive and for what purpose
- Specific: the opt-in can’t be provided via a unique checkbox used for multiple purposes (Terms of Service/Privacy Policy acceptation + newsletter registration, for example).
Prohibited content
Sendinblue prohibits promoting illegal content in campaigns sent with Sendinblue, such as talking about counterfeit products or hacking programs. You’ll find a more detailed list on Sendinblue Anti-Spam Policy.
Sendinblue now offers more secure authentication using two-factor authentication (2FA). 2FA is an additional layer of security used to make sure that people trying to gain access to an online account are who they say they are by requiring more than just one password.
Sendinblue offers two verification methods:
- Authentication using an authenticator app such as Authy, 1Password, or Google Authenticator.
- Authentication using a code sent by SMS – This method is only available for users whose account has been validated and who have completed their Sendinblue profile.
Secure your account with two-factor authentication
- Click your name in the top-right corner of the screen.
- Select Security.
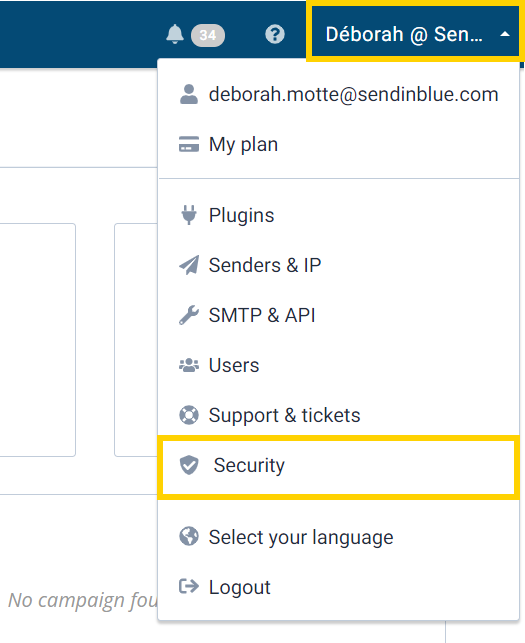
- In the Two-factor authentication tab, click Enable two-factor authentication.
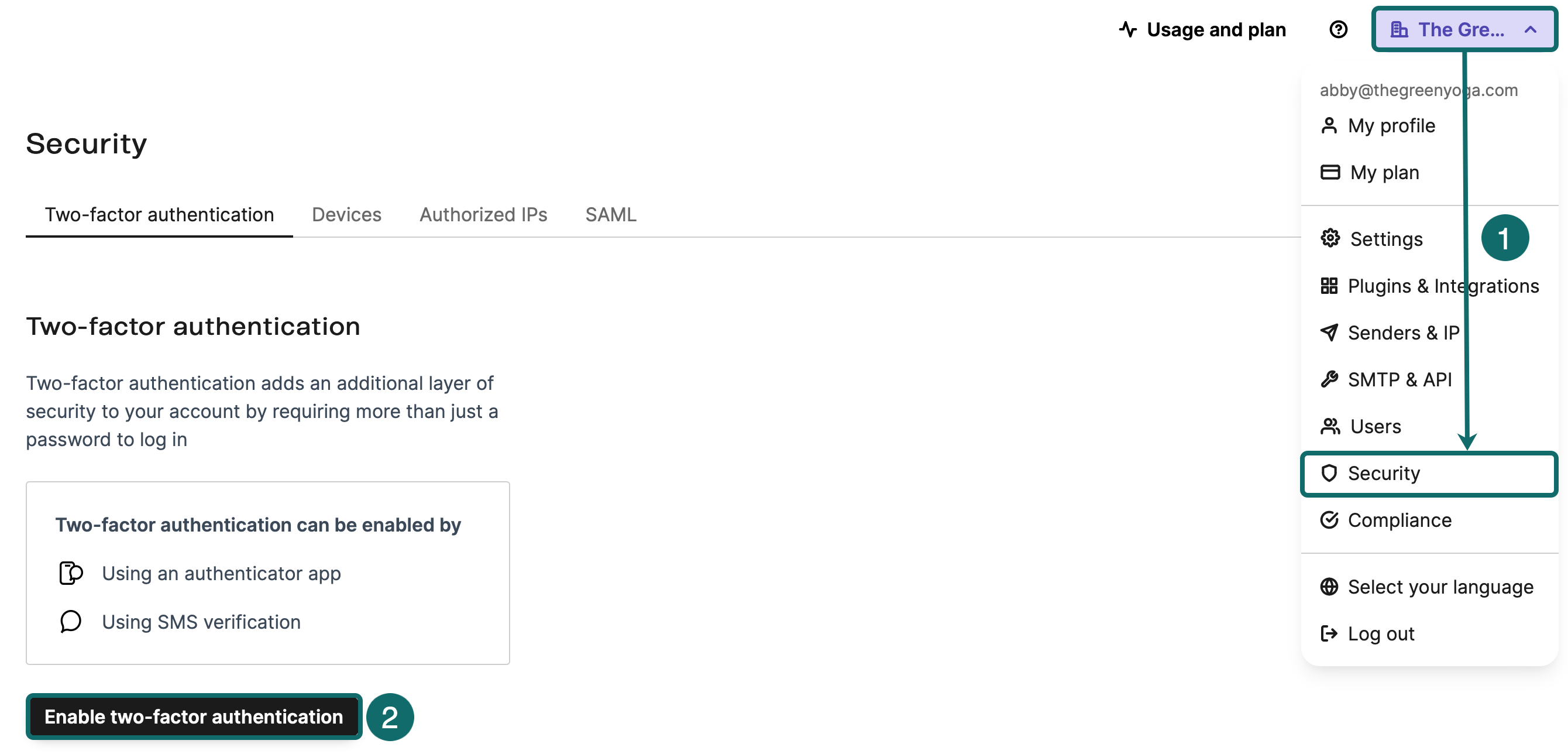
- Select the verification method you want to use for your account:
| Authenticator app | SMS Number |
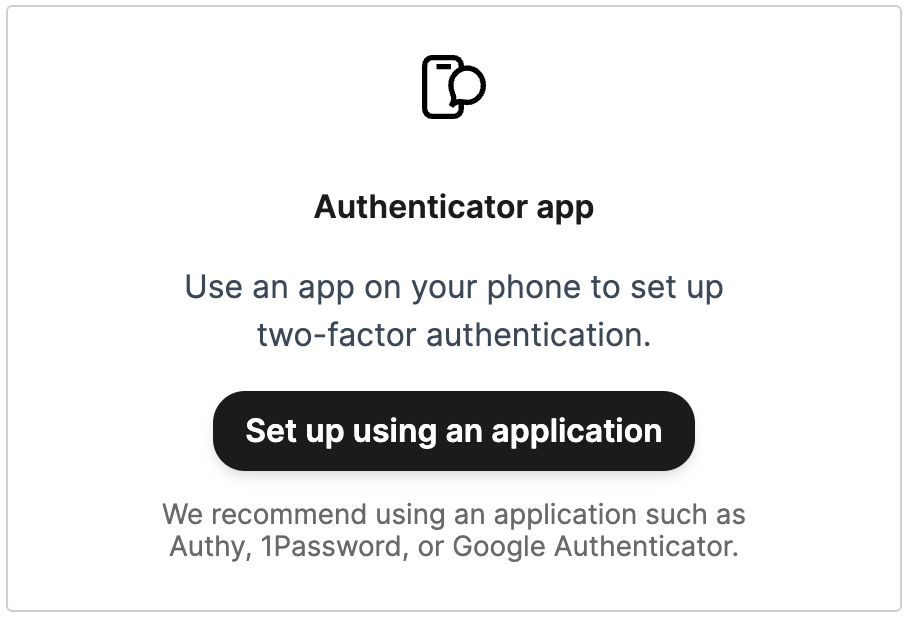 | 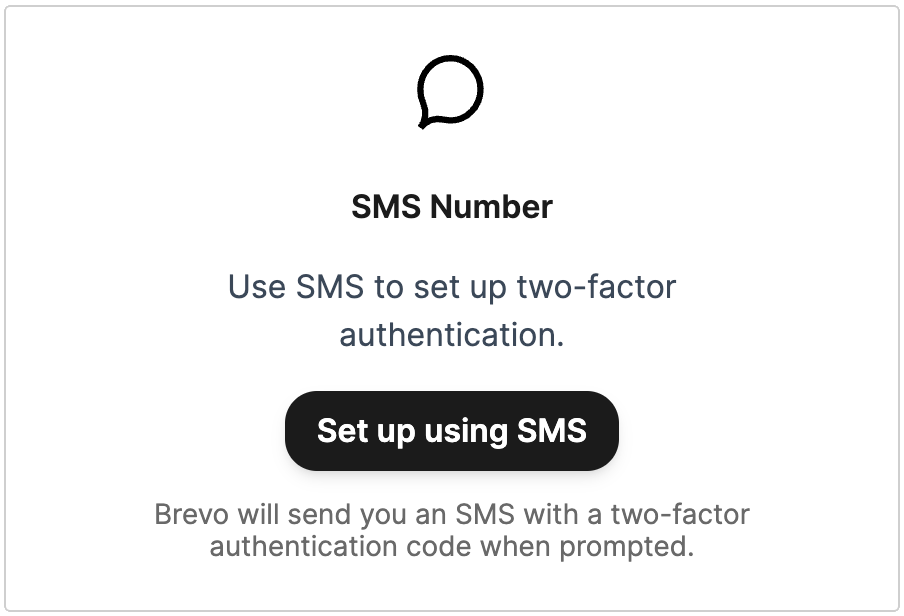 |
USING AN AUTHENTICATOR APP
Install the authenticator app
The first step to enable two-factor authentication using an authenticator app is to download the authenticator app on your device by searching for it in your device’s app store. For example, you can download Authy, 1Password, or Google Authenticator.
Enable two-factor authentication
- Once installed, you can either scan the QR code or manually enter the code that appears on your Sendinblue account in your authenticator app. This step may vary depending on the authenticator app you have chosen.
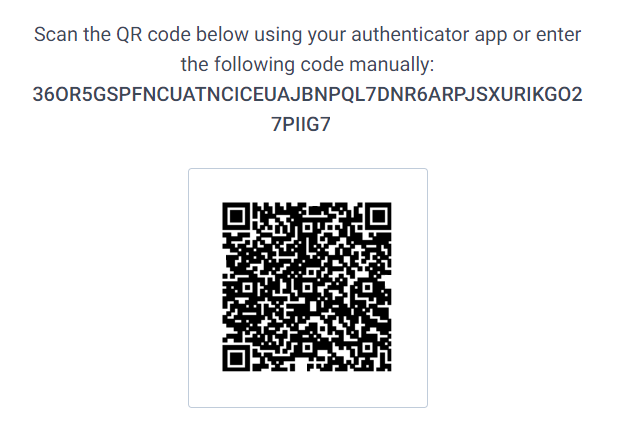
- Once you have scanned the QR code or manually entered the code, the authenticator app will display a six-digits code that you can enter in Sendinblue.
- Click Confirm.
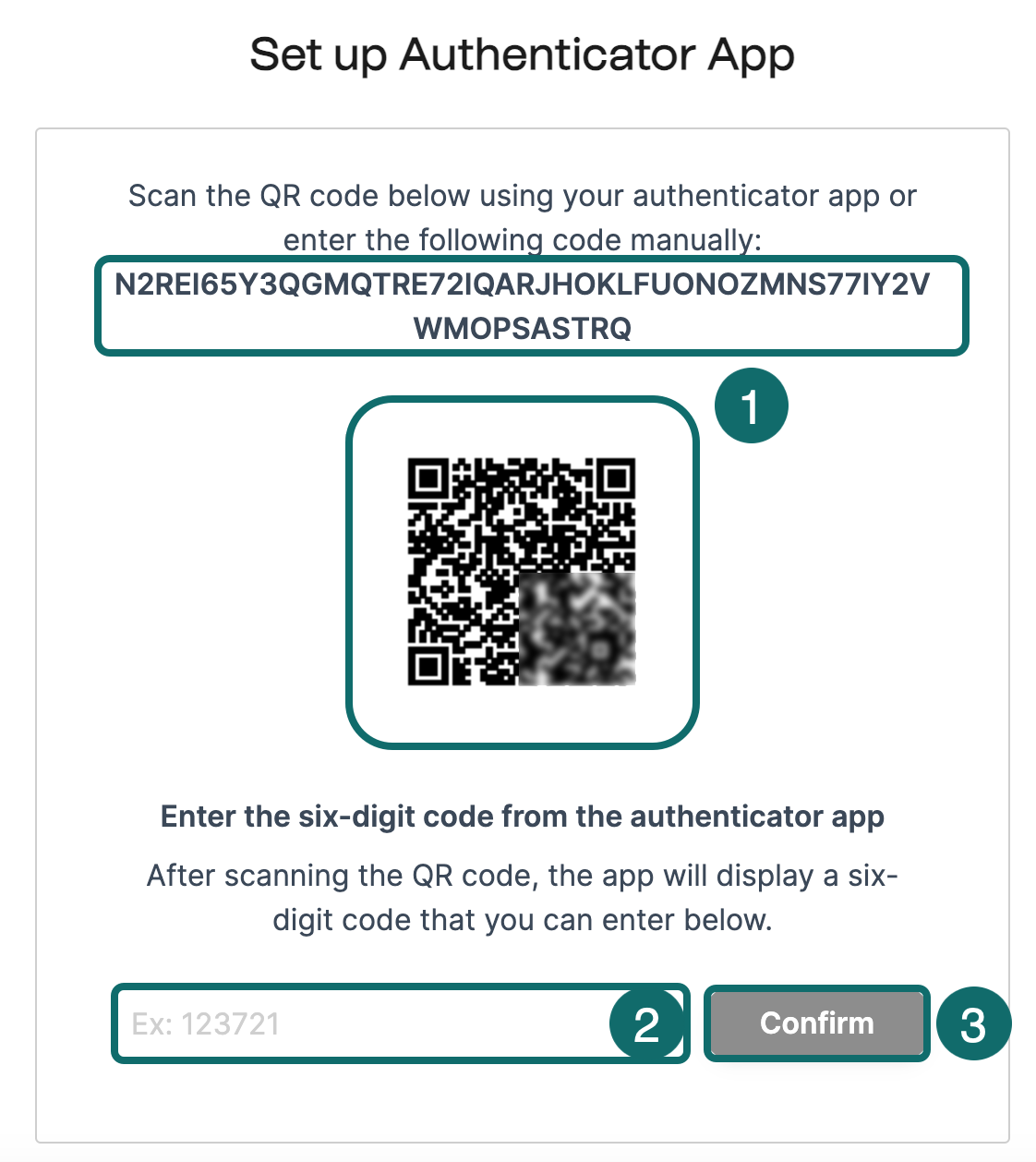
- Sendinblue will provide you with several one-time backup codes you can use to log into your account in case your verification method is not available. You must download, print, or copy these codes to be able to get to the next step.
- Click Enable two-factor authentication.
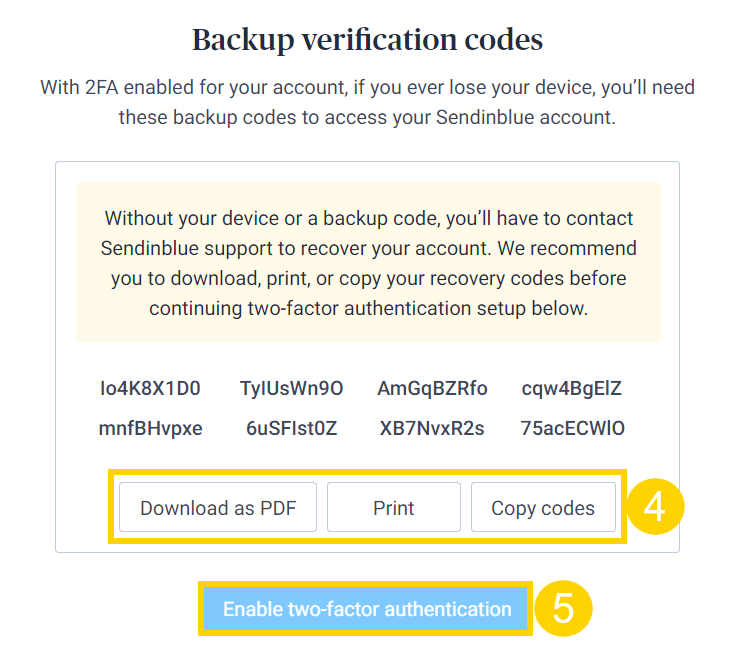
Two-factor authentication using an authenticator app is now enabled on your account!
USING AN SMS NUMBER
- Enter your country and phone number.
- Click Send code. A code is sent to you by SMS.
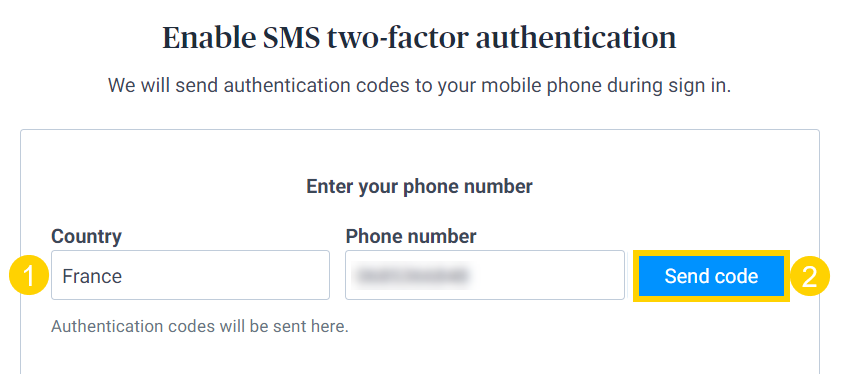
- Enter the six-digit code sent to your phone.
- Click Confirm.
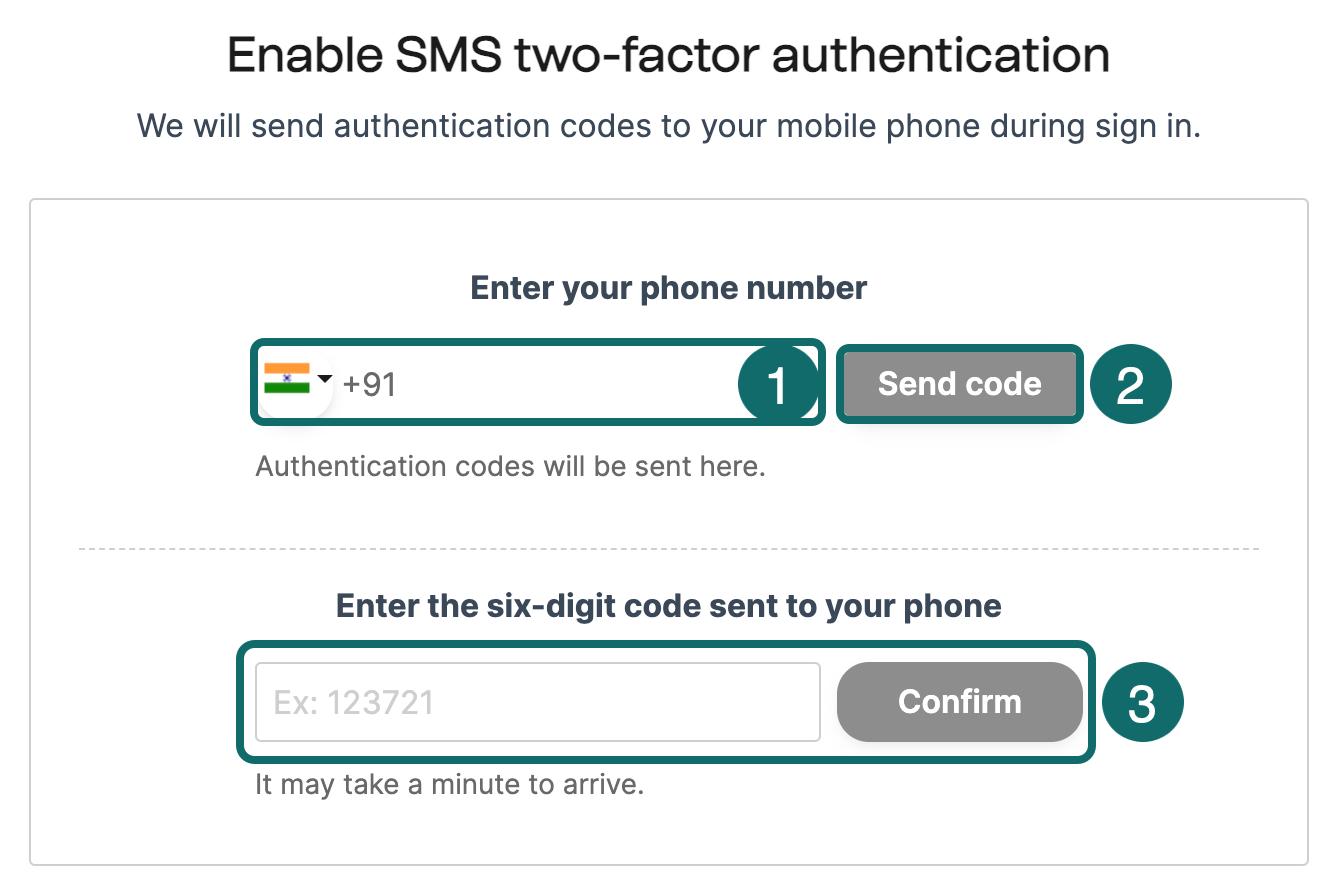
- Sendinblue will provide you with several one-time backup codes you can use to log into your account in case your verification method is not available. You must download, print, or copy these codes to be able to get to the next step.
- Click Enable two-factor authentication.
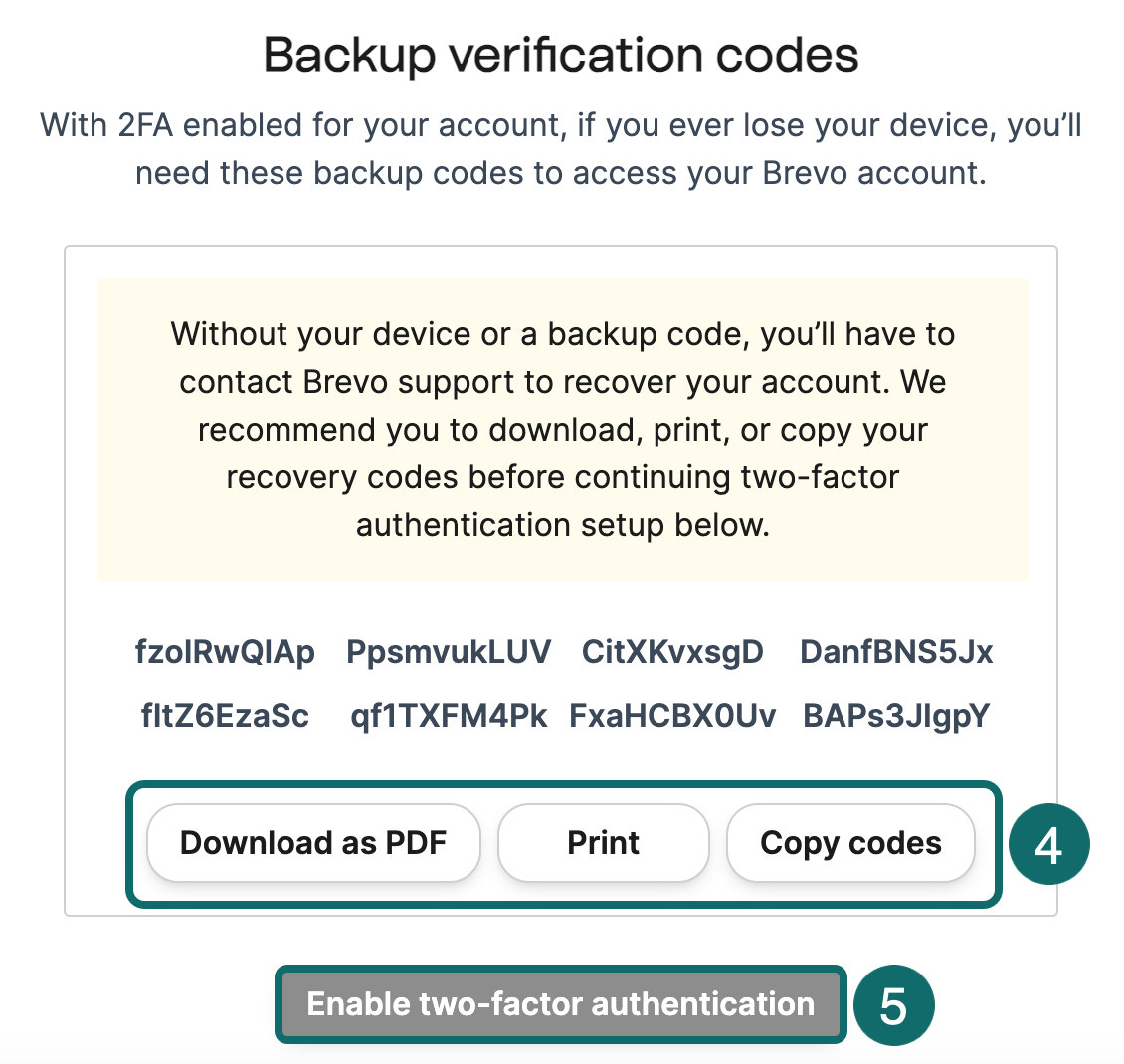
Two-factor authentication using your SMS number is now enabled on your account!
Log into Sendinblue using 2FA
To log into Sendinblue using 2FA:
- Simply enter your email address and password as you would normally do and click Log in, or directly sign in with Google.
- Get your six-digits code from your authentication app or from the SMS that was sent to your phone according to the verification method you chose.
- Click Verify.
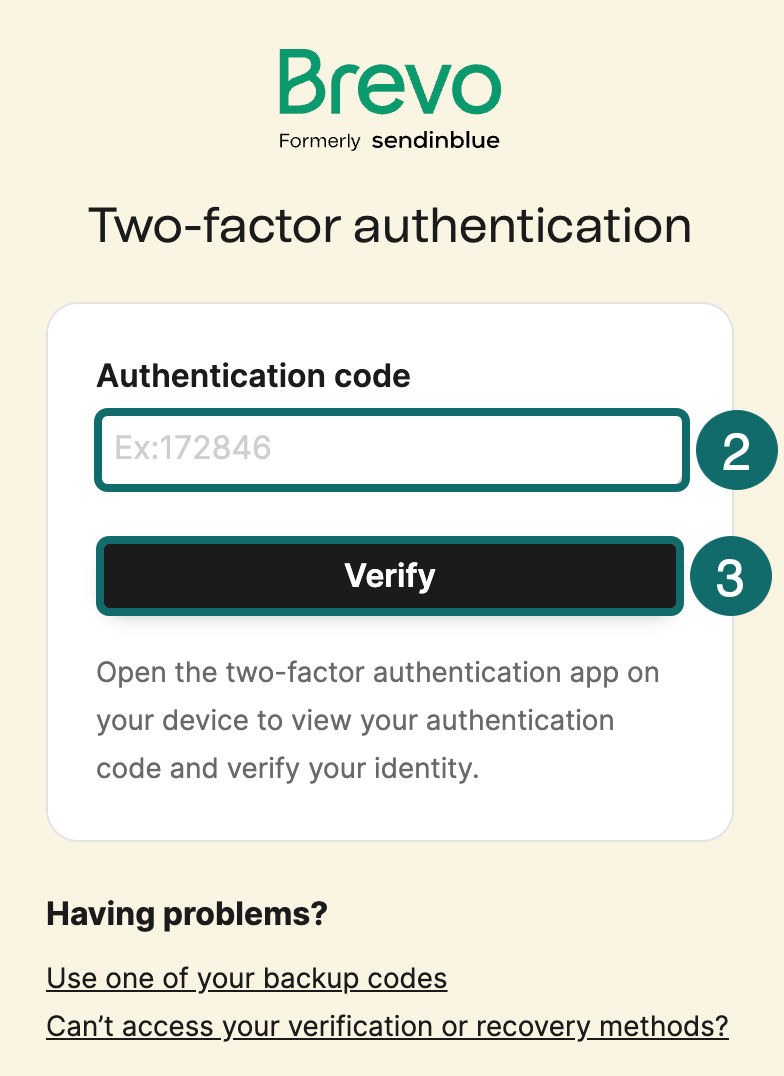
You are now logged into Sendinblue!
 Important
ImportantIn case you cannot access your verification method, you can use one of your backup codes by clicking Use one of your backup codes. If you can’t access your verification or recovery methods, click Can’t access your verification or recovery methods? to contact our support team.
Manage your 2FA settings
Once you have enabled two-factor authentication on your account, you can manage different settings such as enabling 2FA for all users in your account, adding a recovery option, etc.
ACTIVATE 2FA FOR ALL USERS IN YOUR ACCOUNT
If you have multiple users on your account, you can choose to activate two-factor authentication for all users:
- Click your name at the top-right corner of the screen.
- Select Security.
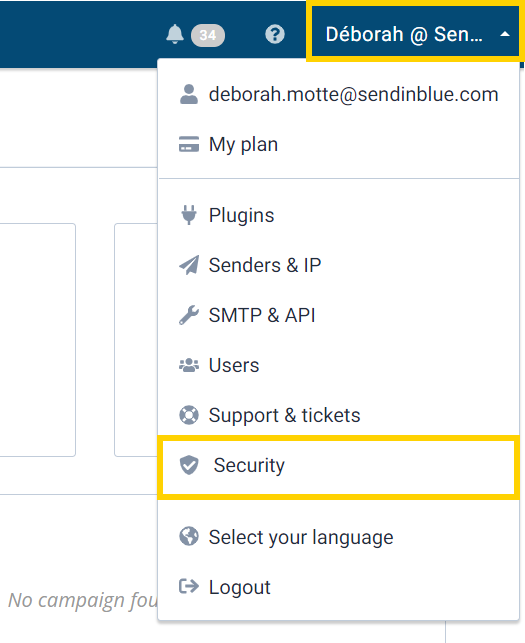
- In the Two-factor authentication tab, check the Activate two-factor authentication for all users in your account.
- Click Save.
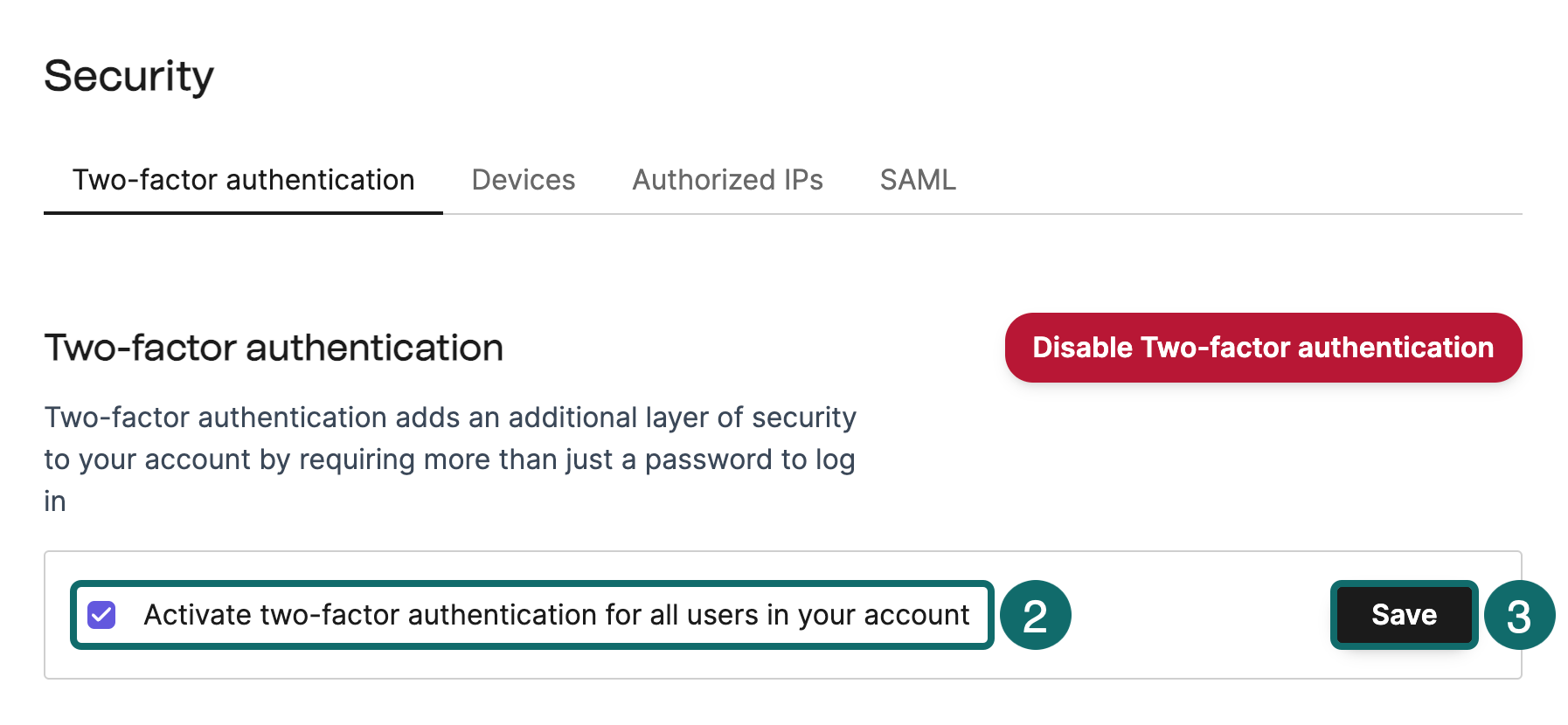
All users in your account will be required to enable two-factor authentication the next time they log into Sendinblue!
ADD A RECOVERY OPTION
Sendinblue offers two recovery options:
- Backup codes

In case your other authentication method is not available, you can use the backup codes provided by Sendinblue at the time you set up 2FA to log into your account. We recommend you download, print, or copy these codes somewhere safe. You can also generate a new set of backup codes at any time. - Fallback SMS number

A fallback SMS number can be provided for Sendinblue to send 2FA codes to an alternate number – this method is only available for users who have completed their Sendinblue profile.
CHANGE YOUR 2FA METHOD
To change your 2FA method, for example if you want to use your SMS number instead of an authentication app, click Edit next to the new verification method you want to use. This will invalidate your current verification method and backup codes. You will then be asked to set up your new verification method.
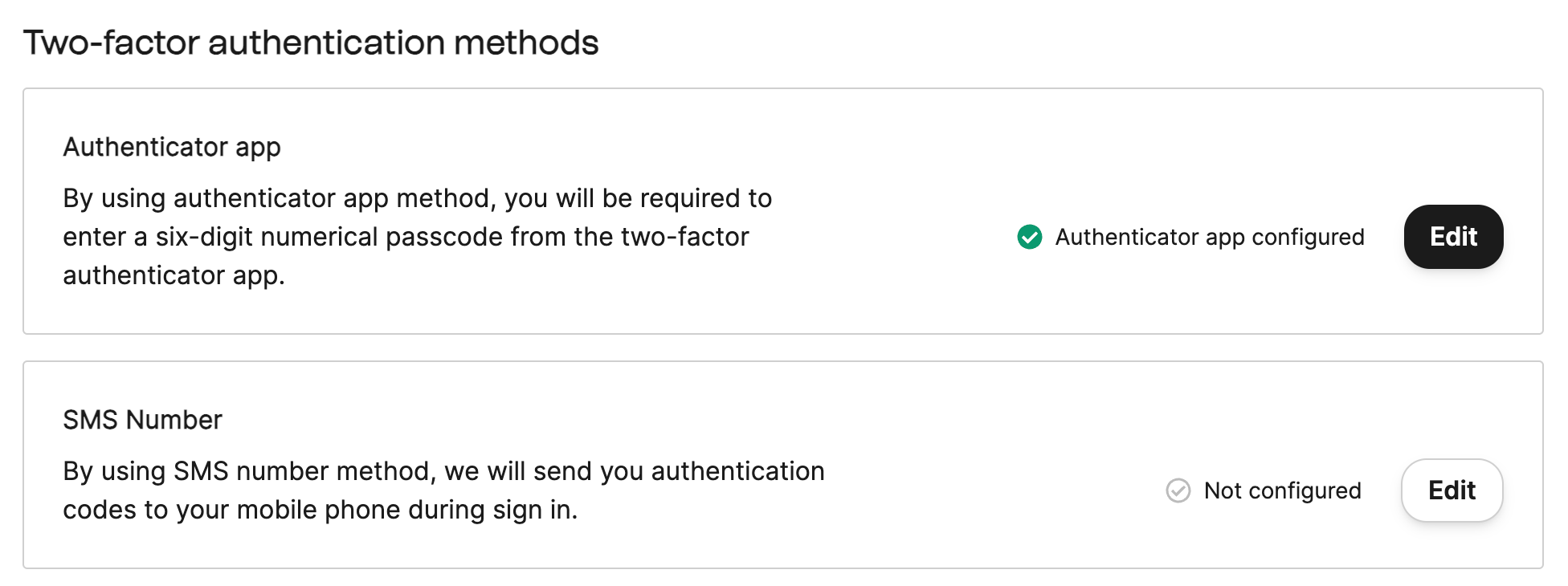
DISABLE 2FA
You can disable two-factor authentication if you do not want to use it anymore on your account. To disable 2FA on your account, simply click Disable two-factor authentication and confirm by clicking Disable.
Registration
Online Registration is a service which allows you to register, amend your details and pay your fees all online through a series of simple screens.
Failure to register within three weeks of the start of your course will lead to your IT account being suspended and may lead to your eventual de-registration from City.
No – you must complete Stage One: online registration first. Only then can you continue to Stage Two: verification of your identity, eligibility to study, and joining your course at City, when we will verify your ID and finalise your registration.
All new students should receive their email by 10th September. It will be sent to the email which you used when you applied for the course. Please check there and if you haven’t received yours, please email [email protected] for the team to send it to you.
For questions about services for Crossroads members, please log into your Crossroads account.
